아이맥이나 맥북을 더 효율적으로 사용하기 위해 필요한 단축키들을 정리했습니다. 단축키를 알아두면 문서 작성부터 사진 편집까지 다양한 작업을 빠르고 편리하게 할 수 있어요. 특히 맥북 초보자도 쉽게 따라 할 수 있도록 단계별로 설명해드리니, 작업 전에 꼭 숙지하셔서 생산성을 높여보세요!
맥북 유저를 위한 필수 단축키 총정리
1. 맥 단축키를 왜 배워야 할까요?
맥의 단축키는 작업 속도를 높여주고, 다양한 작업을 효율적으로 관리할 수 있도록 도와주는 필수 기능입니다. 평소 자주 사용하는 메뉴를 찾기 위해 여기저기 뒤질 필요 없이, 손쉽게 키보드만으로 조작할 수 있죠. 특히 문서 작성, 디자인 작업을 자주 하시는 분이라면 꼭 알아둬야 할 기능들이 많습니다.
2. 가장 기본적인 단축키 모음
복사, 붙여넣기, 잘라내기
이 단축키들은 텍스트나 이미지를 빠르게 복사하고 붙여넣을 때 사용해요. 윈도우에서도 익숙하게 사용했던 기능이니 바로 적용할 수 있어요. 맥북을 사용하며 가장 많이 사용하는 단축키입니다.
- 복사하기: Command + C
- 붙여넣기: Command + V
- 잘라내기: Command + X
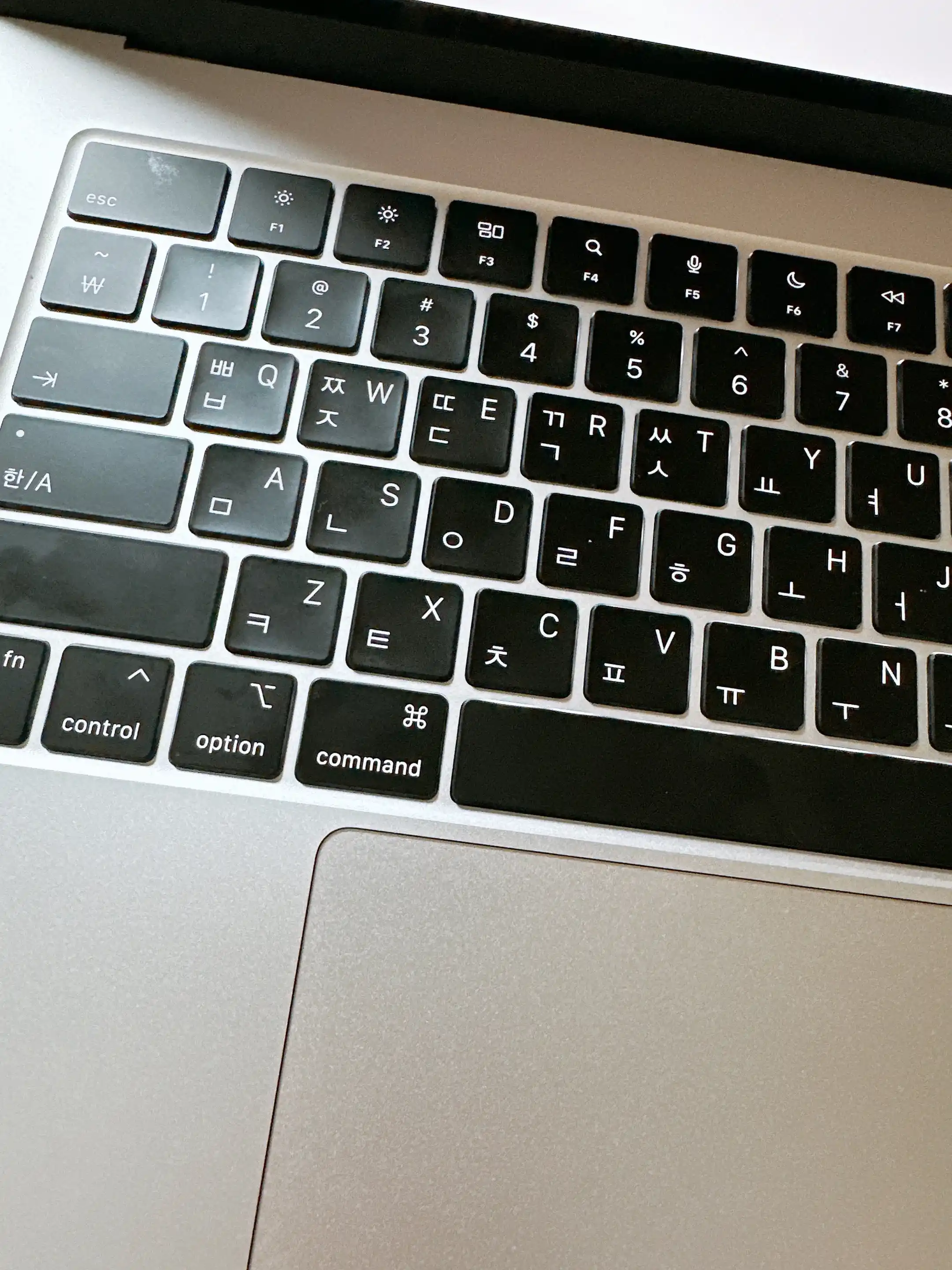
전체 선택하기
문서 전체 내용이나 폴더 안에 있는 모든 파일을 한 번에 선택할 때 편리하게 쓸 수 있어요.
- 전체 선택: Command + A
현재 창 닫기
현재 열려 있는 창을 종료할 수 있습니다. 여러 개의 창을 신속하게 정리하고 싶을 때 유용해요.
- 창 닫기: Command + W
앱 완전히 종료하기
모든 작업을 끝내고 컴퓨터를 깔끔히 정리하고 싶을 때, 개별 창을 닫는 것보다 한 번에 종료할 수 있어요.
- 완전 종료: Command + Q
3. 문서 작업에 꼭 필요한 단축키
찾기 및 바꾸기
긴 문서 내에서 특정 단어나 문구를 빠르게 찾고 수정할 수 있어요. 보고서나 에세이 작업할 때 필수적인 기능이에요.
- 찾기: Command + F
- 찾아 바꾸기: Command + Shift + H
새 창 및 새 탭 열기
새로운 작업을 시작하거나 동시에 여러 작업을 해야 할 때 쓸 수 있어요. 주로 웹 브라우저나 문서 작성 프로그램에서 많이 쓰이죠.
- 새 창 열기: Command + N
- 새 탭 열기: Command + T
프로그램 강제 종료
프로그램이 멈추거나 응답이 없을 때 유용한 단축키로, 문제를 빠르게 해결할 수 있어요.
- 강제 종료: Command + Option + Esc

4. 사진 및 디자인 작업에 유용한 단축키
스크린샷 캡처
화면에 보이는 내용을 이미지로 저장하고 싶을 때 간편하게 사용할 수 있어요. 디자인 작업을 위한 참고 자료를 수집할 때도 유용하답니다.
- 전체 화면 캡처: Command + Shift + 3
- 영역 선택 캡처: Command + Shift + 4
스마트 폴더 생성
사진이나 파일을 특정 조건에 맞춰 자동으로 모아서 볼 수 있어요. 파일 정리가 쉽고 빠르답니다.
- 스마트 폴더 만들기: Command + Option + N
빠른 미리보기 활성화
Finder에서 파일을 선택하고 스페이스 바를 누르면 빠르게 파일 내용을 확인할 수 있어요. 여러 파일을 열어 확인해야 할 때 특히 유용하죠.
- 미리보기 보기: Space (스페이스 바)

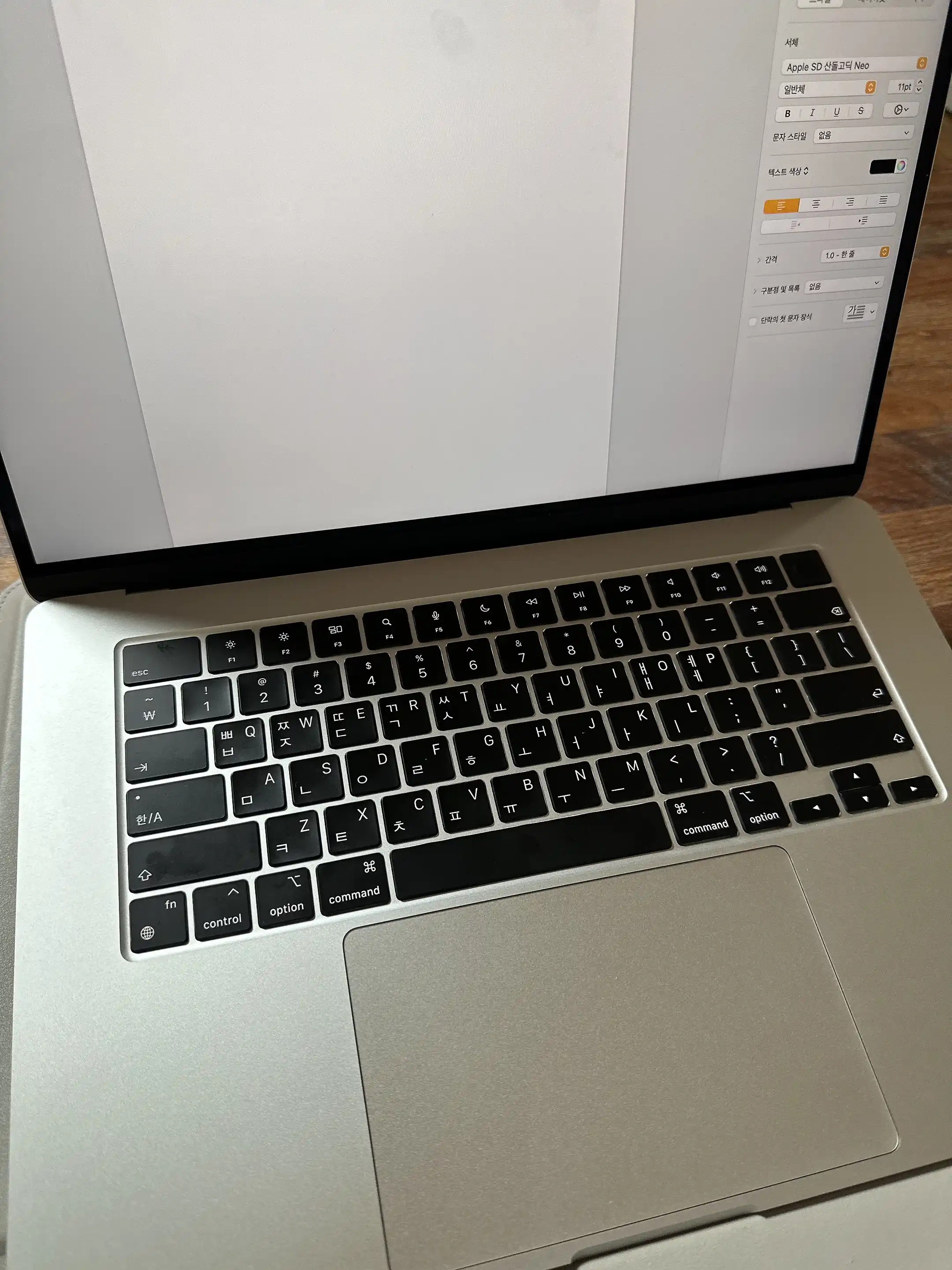
5. 멀티태스킹을 도와주는 단축키
데스크톱 전환하기
여러 작업 공간을 활용해 다양한 작업을 동시에 진행할 수 있어요. 예를 들어 하나의 데스크톱에는 문서 작업을, 다른 데스크톱에는 웹 브라우저를 열어두는 식으로 관리할 수 있습니다.
- 데스크톱 간 전환: Control + 화살표(좌우)
미션 컨트롤
현재 열려 있는 모든 창을 한눈에 볼 수 있어요. 여러 작업을 한꺼번에 관리하기 좋아요.
- 미션 컨트롤 열기: Control + 위 화살표
Spotlight 검색
빠르게 필요한 파일이나 프로그램을 찾아 실행할 수 있어요. 필요한 자료를 신속하게 찾을 때 유용합니다.
- Spotlight 검색: Command + Space
6. 웹 브라우저에서 유용한 단축키
페이지 새로고침
웹페이지가 정상적으로 로딩되지 않거나 오류가 있을 때 새로고침을 해줘요.
- 새로고침: Command + R
닫은 탭 다시 열기
탭 복구: Command + Shift + T
실수로 닫은 탭을 다시 열 수 있어서, 중요한 내용을 실수로 닫았을 때 복구할 수 있습니다.
7. 추가로 알아두면 좋은 단축키들
화면 잠그기
잠시 자리를 비울 때 화면을 잠그고 나갈 수 있어요. 보안 유지에도 좋습니다.
- 잠금: Control + Command + Q
소리 끄기
회의 도중 급하게 음소거가 필요할 때 바로 사용할 수 있어요.
- 음소거: F10 (터치바가 없는 경우)
이렇게 다양한 맥 단축키들을 활용하면 작업 속도가 빠르고 간편해져요. 문서 작업, 디자인, 사진 편집 등 다양한 분야에서 손쉽게 사용할 수 있는 단축키들로 작업 효율을 높여보세요. 시간이 절약되고, 편리함은 물론 손목 부담까지 줄여줄 거예요!
2024.11.25 - [분류 전체보기] - 노트북추천, 맥북에어 M3 15인치 한달 사용 솔직 후기
노트북추천, 맥북에어 M3 15인치 한달 사용 솔직 후기
맥북은 항상 노트북 시장에서 디자인과 성능으로 인정받아왔습니다. 그렇다면, 새롭게 출시된 맥북 M3 15인치 256GB RAM 8GB 모델은 실제로 어떨까요? 오늘은 한 달간 직접 사용해 본 경험을 바탕으
info.lifenjoy.kr
2024.11.01 - [분류 전체보기] - zoom 다운로드 설치하기 pc, 맥북
zoom 다운로드 설치하기 pc, 맥북
요즘 같은 비대면 시대에 Zoom은 화상 회의부터 강의, 심지어 가족 모임까지 활용 범위가 정말 넓어요. 그런데 막상 사용하려고 하면 설치부터 좀 헷갈릴 수 있잖아요? 그래서 오늘은 고등학생도
info.lifenjoy.kr